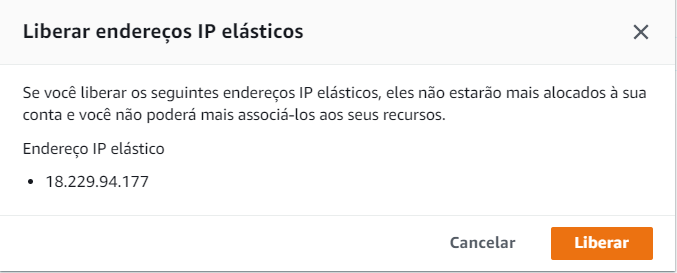Criando Instâncias na AWS
Acesse o Console de Gerenciamento da AWS. Caso ainda não tenha uma conta, siga as instruções para criar uma.
Clique em EC2 (Todos os serviços -> Computação -> EC2)
Clique em Executar Instância
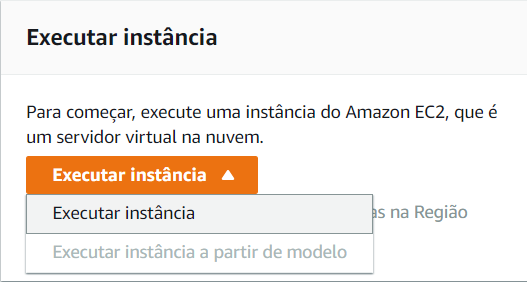
A Etapa 1: consiste em escolher o sistema operacional desejado. Vale lembrar que os sistemas operacionais pagos encarecem a instância.
- Ubuntu Server (gratuito)
- Amazon Linux 2 AMI (gratuito)
- SUSE Linux Enterprise Server (pago)
- Red Hat Enterprise (pago)
- Microsoft Windows Server (pago)
Os exemplos a seguir serão utilizando o sistema operacional Ubuntu Server 20.04 LTS (HVM), SSD Volume Type.

Na Etapa 2: escolha o tipo de instância (hardware). Para utilizar a instância gratuitamente, é necessário escolher o tipo t2.micro (1 vCPUs, 2.5 GHz, 1 GiB memória, Somente EBS). Em seguida, clique em Próximo: Configurar os detalhes da instância

Etapa 3: Configure os detalhes da instância. Não é necessário alterar os valores padrão. Clicar em Próximo: Adicionar armazenamento
Etapa 4: Adicionar armazenamento. O valor padrão para o Ubuntu é 8GiB. Até 30 GiB podem ser utilizados sem custo durante 12 meses. No entanto, 8 GB esse exemplo irá manter o valor padrão. Após a instalação do sistema operacional, sobrará aproximadamente 6GiB livres. Clicar em Próximo: Adicionar Tags
Etapa 5: Adicionar Tags. Nessa etapa não é obrigatório adicionar tags. Clicar em Próximo: Configure o security groups
Etapa 6: Configure o security group. O security group é um "firewall" que bloqueia todo o tipo de tráfego para o servidor que não atenda as regras estabelecidas.
Atribua um nome sugestivo ao seu security group. Exemplo:
Nome do grupo de segurança: Servidor Linux
Descrição: Ubuntu Server 20.04 LTS (HVM), SSD Volume Type
Mantenha o protocolo SSH (Secure Shell ). Ele será usado para acessar, instalar e configurar o servidor via terminal SHELL.
Usar o botão Add Rule para acrescentar os protolocos HTTP e HTTPS
Type: SSH Protocol: TCP Port Range: 22 Source: Custom Description: Texto informativo
Type: HTTP Protocol: TCP Port Range: 80 Source: Custom Description: Texto informativo
Type: HTTPS Protocol: TCP Port Range: 443 Source: Custom Description: Texto informativo
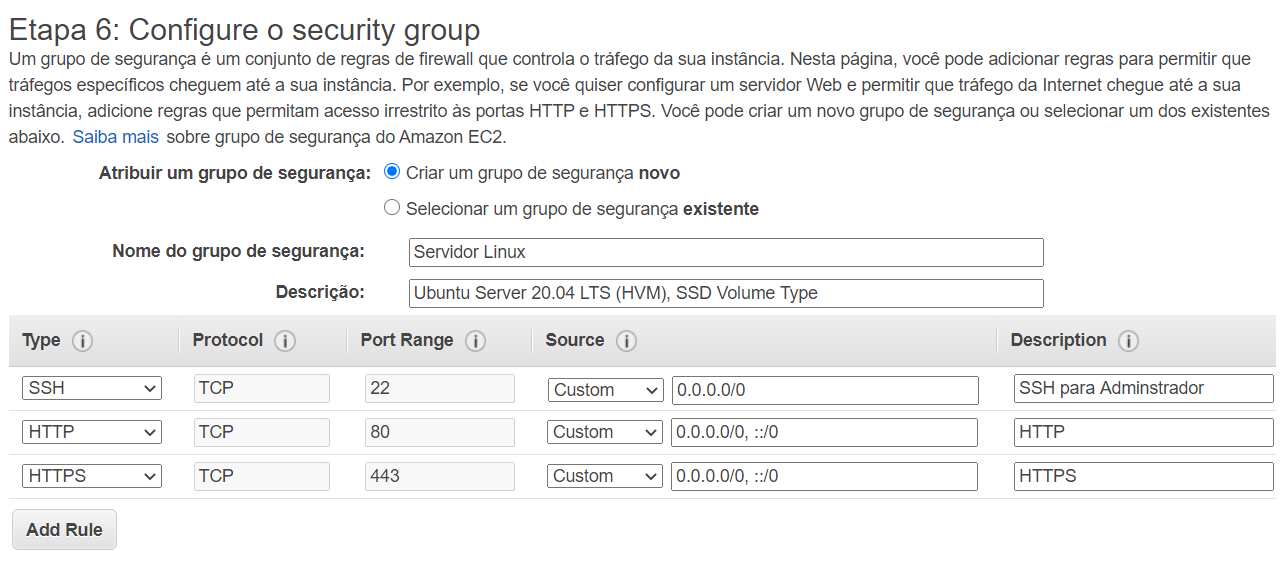
Aviso!
A opção Source: MyIP oferece maior segurança, pois a instância somente poderá ser acessada a partir do IP especificado. No entanto, se o IP especificado não for fixo, istó é, estático (é muito raro um planos de internet residêncial possuir IP estático) é necessário acessar o console de gerenciamento da AWS com frequência para reconfigurar o IP. Nesse caso, somente com o IP atualizado será possível acessar a instância.
Clicar em Verificar e ativar
Etapa 7: Review Instance Launch. Verifique se todas as configurações estão de acordo com o esperado e clique em Executar
Criar um par de chaves: Selecione criar um novo par de chaves e forneça um nome para o par de chaves. Em seguida, clique em Fazer download do par de chaves
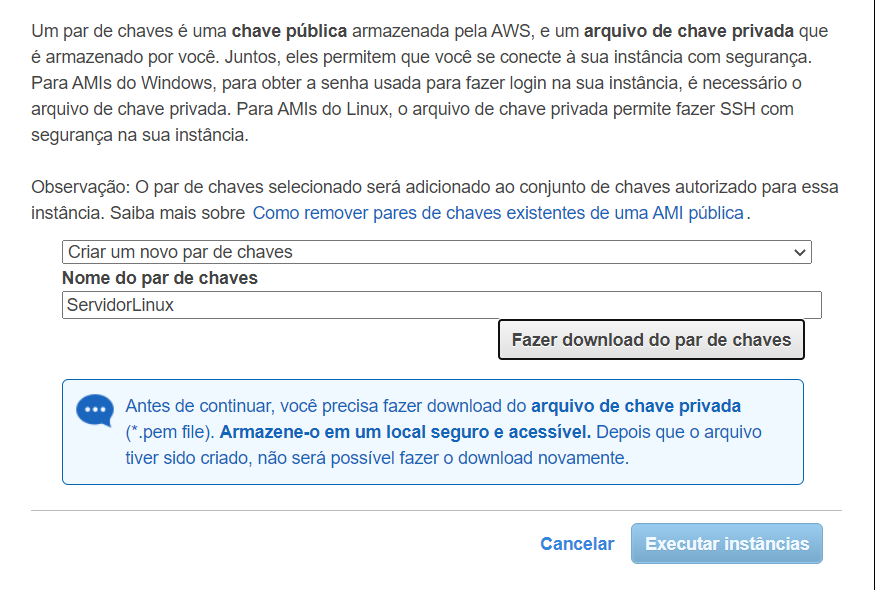
De acordo com as configurações realizadas, o nome da chave e sua extensão será: ServidorLinux.pem
Essa chave deve ser guardada em um local seguro. Sem ela não é possível acessar a instância.
Na sequência, clique em Executar instâncias. Uma nova janela irá surgir informando que a instância está sendo iniciada, conforme exemplo a seguir. Clique no número da instância (ex: i-0eb6b4a2758734a6c) para poder visualizá-la.

Posicione o mouse no campo abaixo de Name e forneça um nome para a instância. Nesse exemplo, será atribuido o nome Automation Server para a instância.
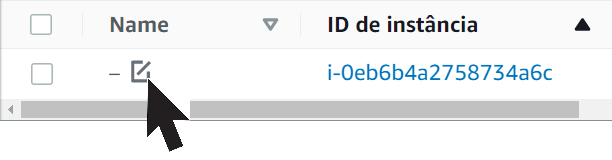
IP Estático
Quando uma instância é criada, o IP é do tipo dinâmico. Isso significa que a cada vez que a instância é reiniciada, o valor do IP poderá mudar.
Para alocar um IP estático, no menu lateral esquerdo, clique em Rede e segurança -> Elastic IPs. Em seguida, no canto superior direito, clique em Alocar endereço IP elástico. Quando a janela Alocar endereço IP elástico surgir, clique em Alocar
Para alocar o entereço IP estático (que a Amazon denomina de elástico) a instância Automation Server, cliquem em Ações->Associar endereço IP elástico
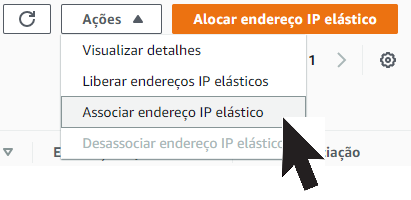
Na janela Associar endereço IP elástico clique no campo Selecione uma instância. Um menu irá surgir com a relação das instâncias cridas. Clique em uma instância para que o endereço IP estático seja associado a ela.

Um IP elástico associado a uma instância em execução é gratuito. Quando uma instância é excluída, o endereço IP estático é desassociado da instância e continua disponível para ser associado a uma nova instância.
Aviso!
São cobrados: IPs elástico que não estão associados a uma instância. IPs elásticos adicionais associados à instância. IPs elásticos associados a instâncias interrompidas ou interfaces de rede não anexadas e IPs elásticos não associados.
Para Liberar IP Estático (Elástico)
Quando não desejar mais um IP elástico, selecione o IP elástico e clique em Ações -> Liberar endereço IP elástico
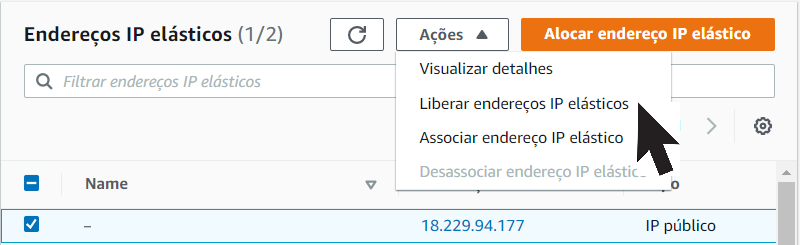
Quando a janela Liberar IP elástico surgir, clique em Liberar